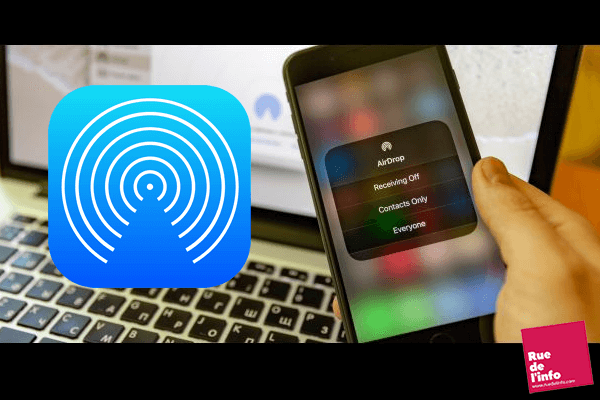Pour envoyer des fichiers, on pense souvent à l’email ou aux sites de partage de fichiers. Cependant, AirDrop peut être un moyen rapide et simple d’envoyer des photos ; mais à condition que celui qui envoie et le destinataire aient tous les deux des appareils fonctionnant sous iOS ou macOS.
AirDrop n’est pas seulement destiné aux photos. Vous pouvez l’utiliser pour transférer presque tous les types de fichiers, mais aussi partager des liens. Par exemple, vous pouvez utiliser la fonctionnalité pour envoyer rapidement un lien à un ami s’il veut le mettre en favoris pour lire la page plus tard. Vous pouvez également partager des lieux ou des notes.
[title text= »Comment utiliser AirDrop pour envoyer des photos ? » tag_name= »h2″ color= »rgb(25, 94, 190) »]
Pour commencer, faites un balayage vers le haut au niveau de la partie inférieure de votre écran pour lancer le Centre de contrôle.
[ux_image id= »16953″ width= »50″ margin= »0px 0px 15px 0px » lightbox= »true »]
Faites un tap sur la fenêtre des options de connexion et maintenez jusqu’à ce qu’elle s’agrandit. Vous verrez donc l’icône correspondant à AirDrop en bas, activez-le en tapant là-dessus.
[ux_image id= »16951″ width= »50″ margin= »0px 0px 15px 0px »]
Vous avez alors le choix d’accepter des fichiers de n’importe quel appareil à proximité ou seulement ceux provenant de vos contacts.
[ux_image id= »16952″ width= »50″ margin= »0px 0px 15px 0px » lightbox= »true »]
Pour envoyer des photos, à un utilisateur qui a activé son AirDrop, sélectionnez les photos que vous voulez envoyer au niveau de votre galerie.
[ux_image id= »16950″ width= »50″ margin= »0px 0px 15px 0px » lightbox= »true »]
Tapez ensuite sur l’icône AirDrop pour afficher les appareils à proximité. Choisissez alors celui avec lequel vous souhaitez partager vos fichiers.
[ux_image id= »16954″ width= »50″ margin= »0px 0px 15px 0px » lightbox= »true »]